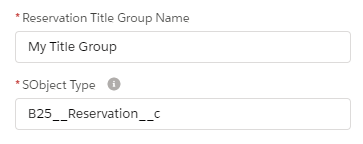Versions Compared
Key
- This line was added.
- This line was removed.
- Formatting was changed.
When viewing the calendar, your users will want to see information on each Reservation on the calendar. To show fields from the Reservation on the Reservation Block, you need to define Reservation Titles.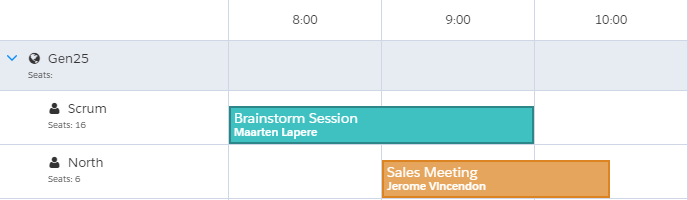 Image Removed
Image Removed
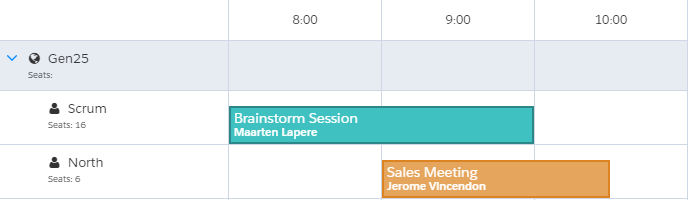 Image Added
Image AddedFind the Reservation Title Group to edit
A Reservation Title Group groups together Reservation Titles.
Go to
thethe Reservation Display Contexts
tabtab
Go to the'All' listview, and find the row that you want to edit the hover for.
Info By default there is only one row in the Reservation Display Context list. If there are multiple and you're not sure which one to edit, check out this article for an explanation of how contexts are applied to reservations.
On the desired row, click on the record name in
thethe Reservation Title Group
columncolumn as pictured below:
 Image Modified
Image Modified
| Info |
|---|
When creating a new Reservation Title Group yourself, in the required field 'SObject Type' make sure to fill in 'B25__Reservation__c'. The only exception is when creating title groups for the Schedule calendars, in which case the value should be 'B25__Reservation_Template__c'. |
Creating Reservation Titles
A Reservation Title is basically a field to be displayed, with some extra information about how to display it. By default, Booker25 comes with a number of titles preconfigured on the fallback title group. Feel free to remove or edit these to suit your needs. Follow the steps below to create a new title.
Navigate to the Reservation Title Group recordYou can easily use the title editor to create/sort/edit the titles that you want to
modify. Image Removed
Image Removed Image Removed
Image Removed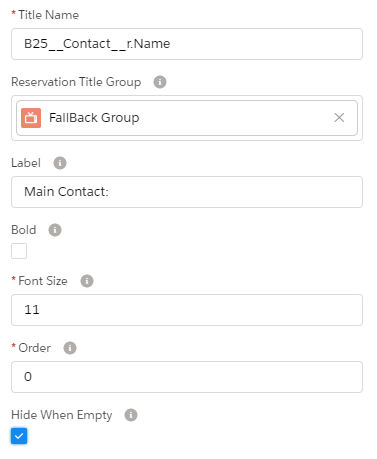 Image Removed
Image Removeddisplay:
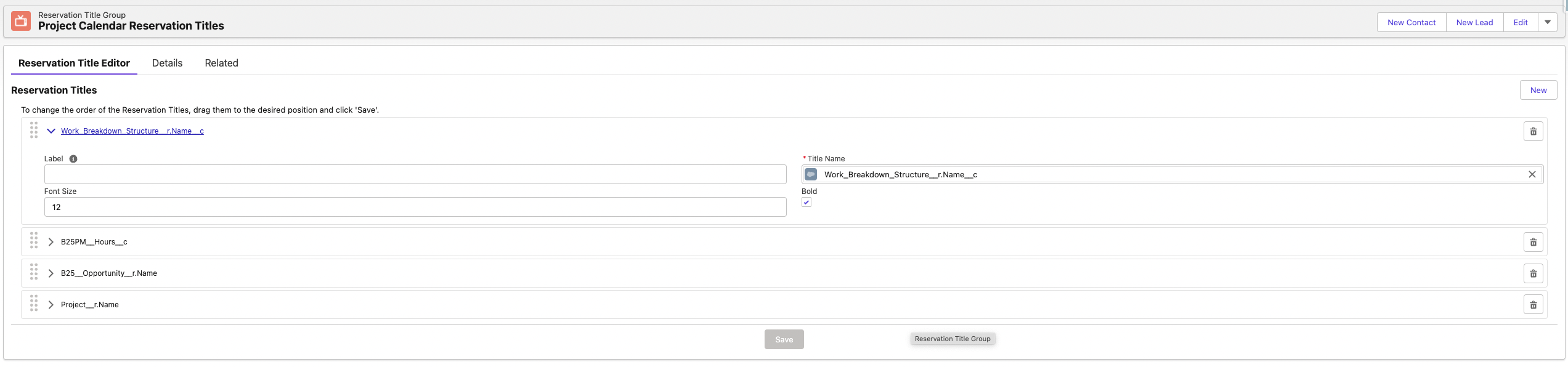 Image Added
Image AddedYou can also see these records as part of the related list of the selected record.
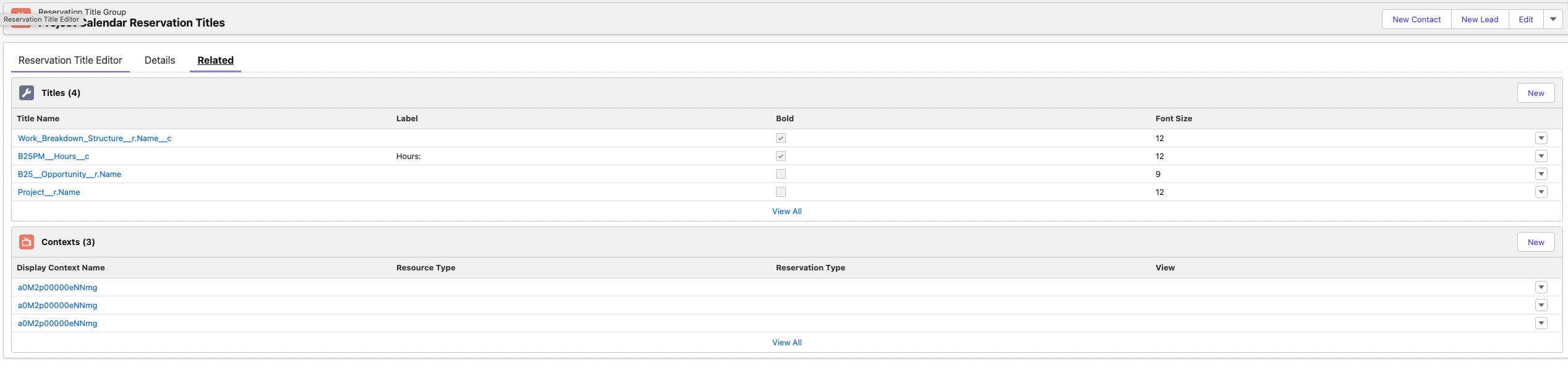 Image Added
Image AddedShowing the titles on the calendar
For more information on how to show title groups on calendars see Customise the Reservation fields shown on the calendar and hovers
Related articles
| Filter by label (Content by label) | ||||||||||||||||||||
|---|---|---|---|---|---|---|---|---|---|---|---|---|---|---|---|---|---|---|---|---|
|
| Page Properties | ||
|---|---|---|
| ||
|
| Panel | ||
|---|---|---|
| ||
|