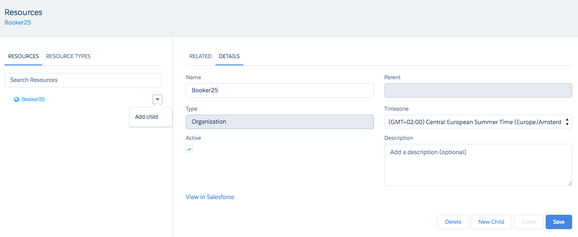Navigate to the GoMeddo app
Click on the Resources & Types tab
Click on the Resource Types subtab in the left column
Add children by clicking on the arrow next to a node, or by clicking the New Child button
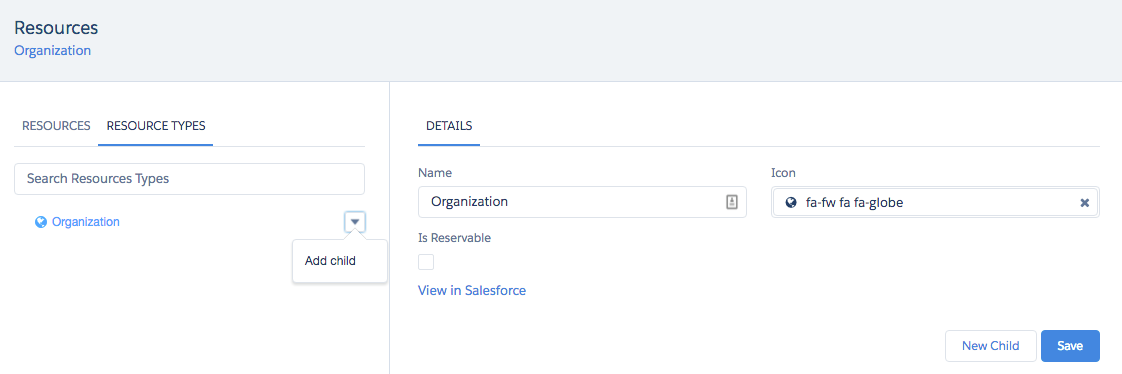
Specify a Name and Icon that will be shown on the calendar
Click Save
A typical Resource Type Hierarchy may look like this:
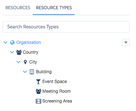
Notice the last children in the tree, these have the Is Reservable checkbox checked on their Details page. This means they will be reservable on the calendar and in the widget
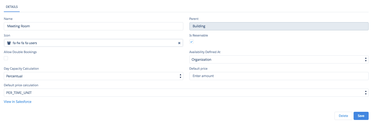
Reservable Resource Types require you to define where they get their opening hours from (Availability defined At - used in 3. Set up Availabilities -) and allow you to define a Default Price, Day Capacity Calculation & Default price calculation