Versions Compared
Key
- This line was added.
- This line was removed.
- Formatting was changed.
Here's how to easily add any custom field to Booker25's Reservation form
| Info |
|---|
This article assumes that the field you want to add to the Reservation form already exists, or that you know how to create custom fields in Salesforce. If not, please refer to this article: https://help.salesforce.com/articleView?id=adding_fields.htm&type=5 |
Adding fields to the default Reservation form
This section describes how to add a field to the default Reservation form that is included with Booker25 out of the box. If you have different types of Reservations that each require their own specific fields, skip ahead to the next section.
- Click on the gear icon in the top right of the page and select Setup.
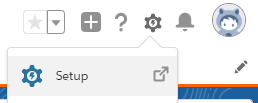 Image Modified
Image Modified
. Go to the Object Manager tab and click on Reservation.
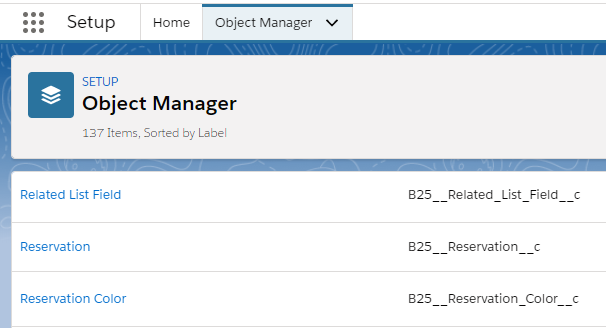
.- Go to the Field Sets section and click on the Custom Fields field set.
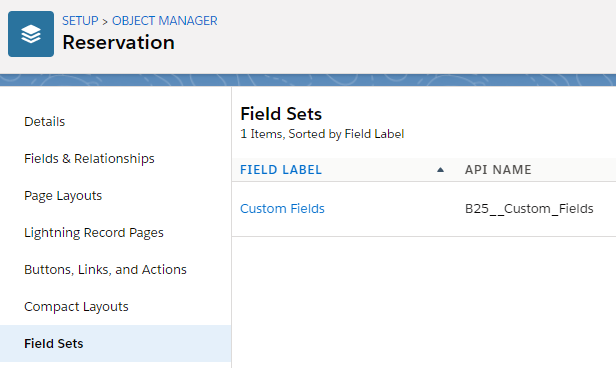 Image Modified
Image Modified - Drag and drop the custom field you want to add onto the field set layout, and click Save.
Your custom field will now show up on the Reservation form on the calendar.
Adding fields to specific Reservation Types
If you have different types of Reservations that each require requires their own specific fields, this section describes how to apply different field sets to Reservation Types.
Creating a new Field Set
If you haven't created a new Field Set yet, follow these steps first:
- Click on the gear icon in the top right of the page and select Setup.
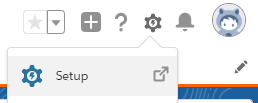 Image Modified
Image Modified
. Go to the Object Manager tab and click on Reservation.
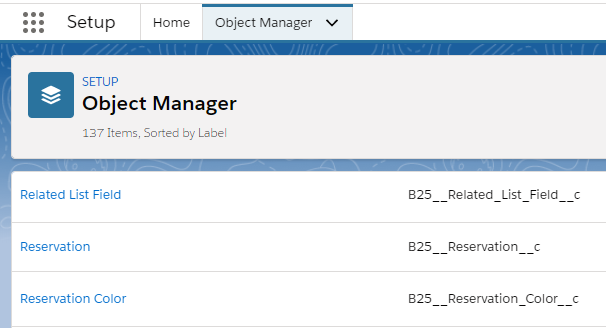
- Go to the Field Sets section and click New in the top right corner.
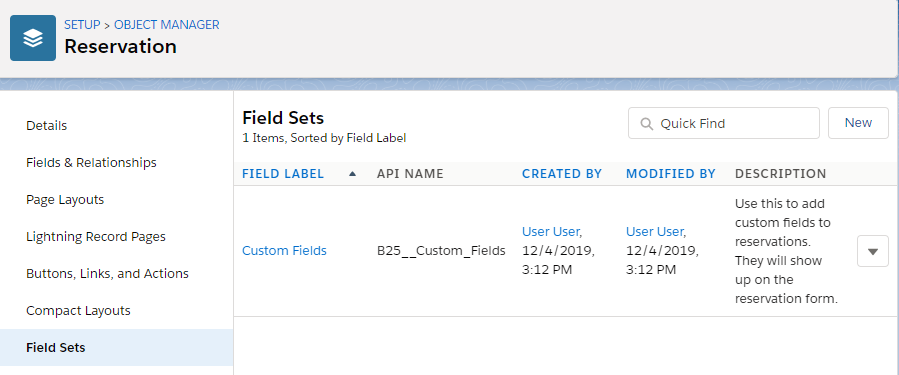 Image Modified
Image Modified - Fill in the required fields and click Save.
- Drag and drop any fields that you want to add onto the field set layout, and click Save
- The field set will now show up in the field set list. Make note of the API name, as you will need it in the next section (My_Custom_Fields in this example)
 Image Modified
Image Modified
Set the Field
SetSets on the Reservation Type
Now that you have a field set, follow these steps to set it on a Reservation Type.
| Info |
|---|
This section assumes you have already set up multiple Reservation Types. If you haven't done so, follow the steps as described here: Reservation Types |
- Go to the Reservation Types tab and select a Reservation Type to edit
- Enter the API name of a field set that exists on the Reservation object. This is the name pointed out in step 6 of the previous section (My_Custom_Fields in this example).
- You can create multiple sections on the Reservation Form by specifying multiple fields sets and separating them with a comma (B25__Custom_Field, My_Custom_Fields is a valid value in this example).
- Save the Reservation Type. When a user selects this type on the Reservation Form, the fields will reflect the fields in the field setsets.
Related articles
| Filter by label (Content by label) | ||||||||||||||||||
|---|---|---|---|---|---|---|---|---|---|---|---|---|---|---|---|---|---|---|
|
| Page Properties | ||
|---|---|---|
| ||
|
| Panel | ||
|---|---|---|
| ||
|