Versions Compared
Key
- This line was added.
- This line was removed.
- Formatting was changed.
| Info |
|---|
In order keep configuration simple, please perform the following steps in Salesforce Classic (Booker25 is Lightning-Ready, you may afterwards use the app in Salesforce Lightning as you please) |
Make sure to enable the following Record Types on your Profiles and Permission Sets:
Single Resource Calendar
Multi Resource Calendar
Reservation Title
Resource Title
Single Resource Calendar View
Multi Resource Calendar View
When setting up a calendar configuration it is posible to show additional fields on the resource detail.
It is posible to show fields that are present on the resource object or on related objects.
Step-by-step guide
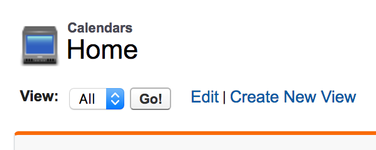 Image Removed
Image Removed Image Removed
Image Removed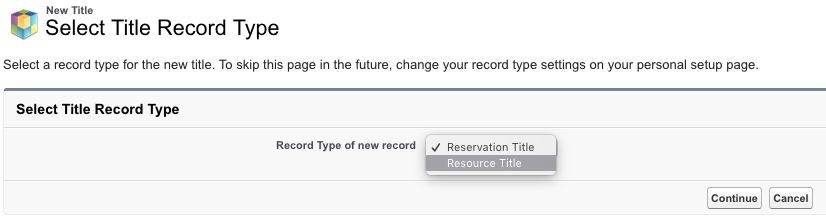 Image Removed
Image Removed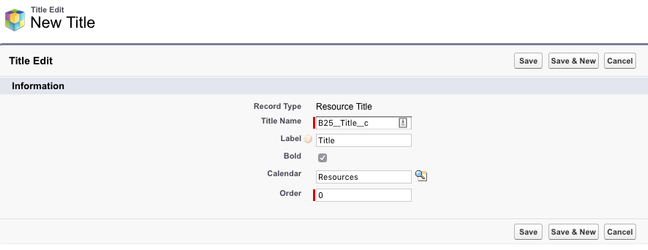 Image Removed
Image RemovedField explanations for resource titles
This article explains how to customize what information is shown on each resource (or any other dimension) displayed in the left column of a multi calendar. You can use this to display a resource's capacity or a staff member's contact information, to name a few simple examples.
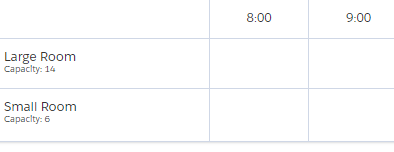 Image Added
Image Added
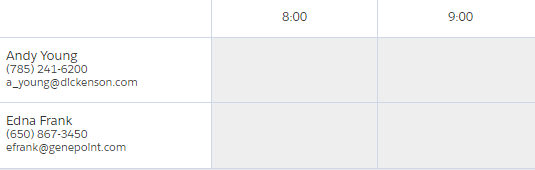 Image Added
Image Added
Create a Resource Title
- Go to the Calendars tab and find the calendar record that you want to edit.
- On the Related subtab, find the Resource Titles related list and click New.
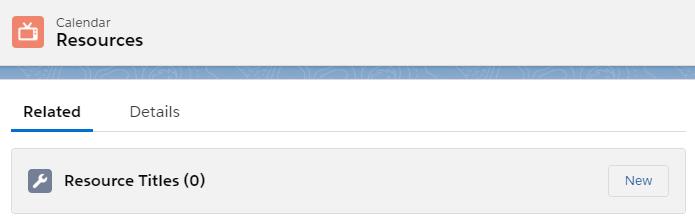 Image Added
Image Added - Make sure to select Resource Title as the record type, and click Next.
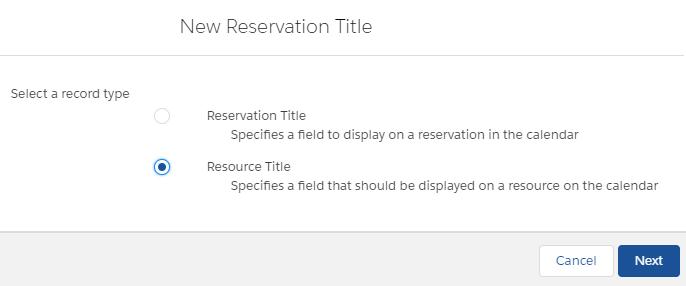 Image Added
Image Added - For the Title Name, enter the API name of a field that you want to display. You can also enter fields on a related object using a cross object notation. For example, 'B25__Contact__r.Phone' would be a valid name on a Staff calendar.
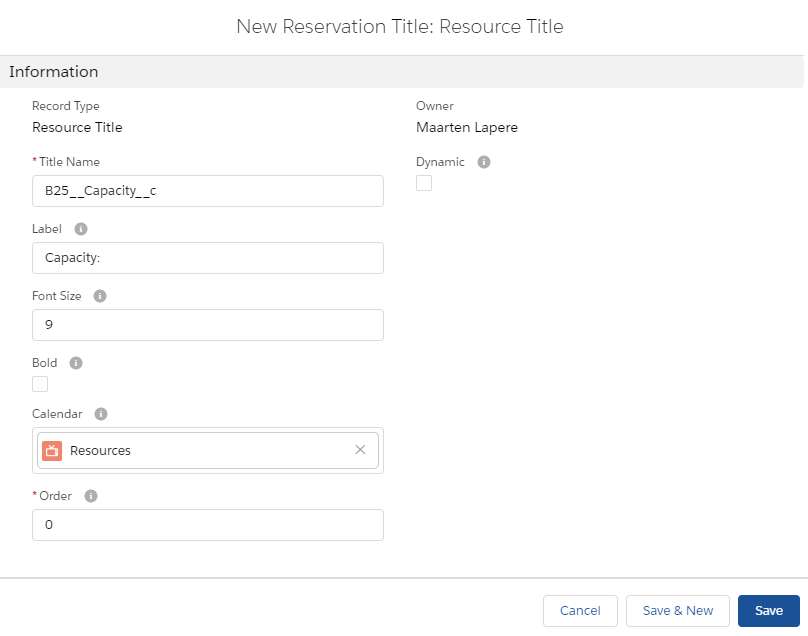 Image Added
Image Added - Use the other fields to control how the information should be displayed, such as the font size, boldness and the order in which multiple titles are displayed. Keep in mind the label will be displayed directly in front of the value, it's usually a good idea to have it end with a space character.
- Leave the Dynamic checkbox unticked. Dynamic resource titles are explained in the article Dynamic resource titles.
Related articles
| Filter by label (Content by label) | ||||||||||||||||||
|---|---|---|---|---|---|---|---|---|---|---|---|---|---|---|---|---|---|---|
|
| Page Properties | ||
|---|---|---|
| ||
|
| Panel | ||
|---|---|---|
| ||
|