Versions Compared
Key
- This line was added.
- This line was removed.
- Formatting was changed.
In order to start synchronising Booker25 Dimension records with Outlook calendars, a link needs to be created for each Dimension record you want to sync. This article explains how to do this.
| Warning |
|---|
Before you set up Dimension records for Outlook, you should have set up Authentication for Outlook: Setup Outlook Authentication |
...
Set up
...
Dimensions for Outlook sync
First we have to tell Booker25 what dimensions we would like to sync to Outlook. If you want to sync Resource or Staff records, you can skip step 1-4
- Go to Object Manager
- Go to the Sync Connection object
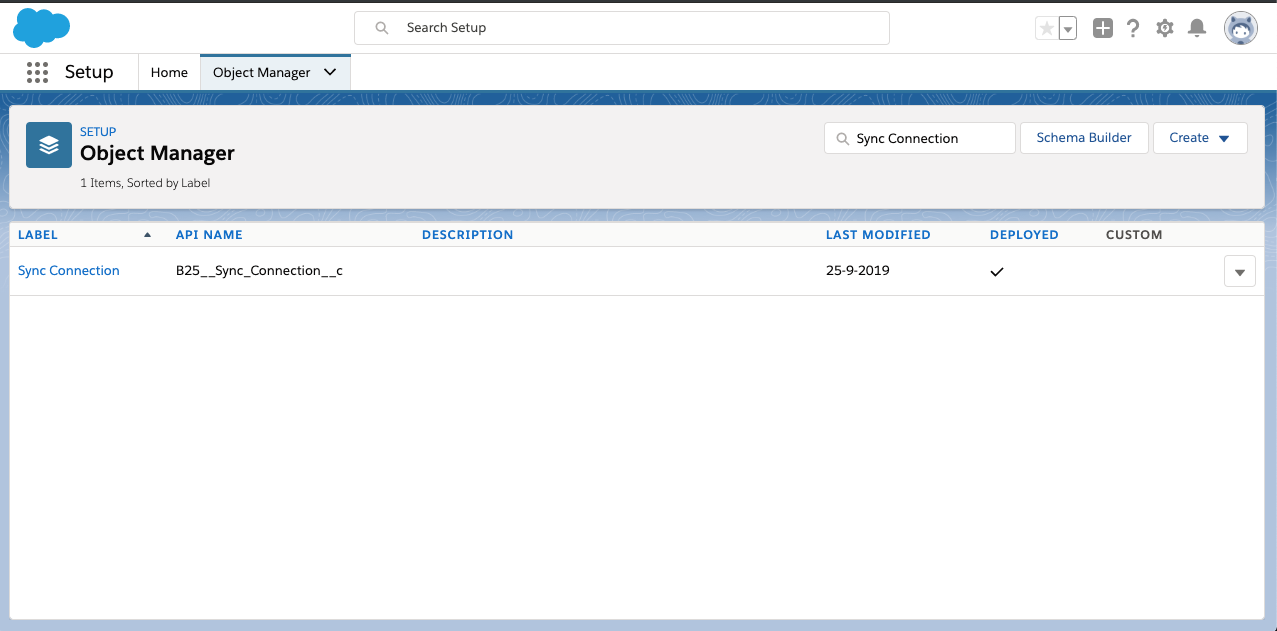 Image Modified
Image Modified - Go to the Fields & Relationships section
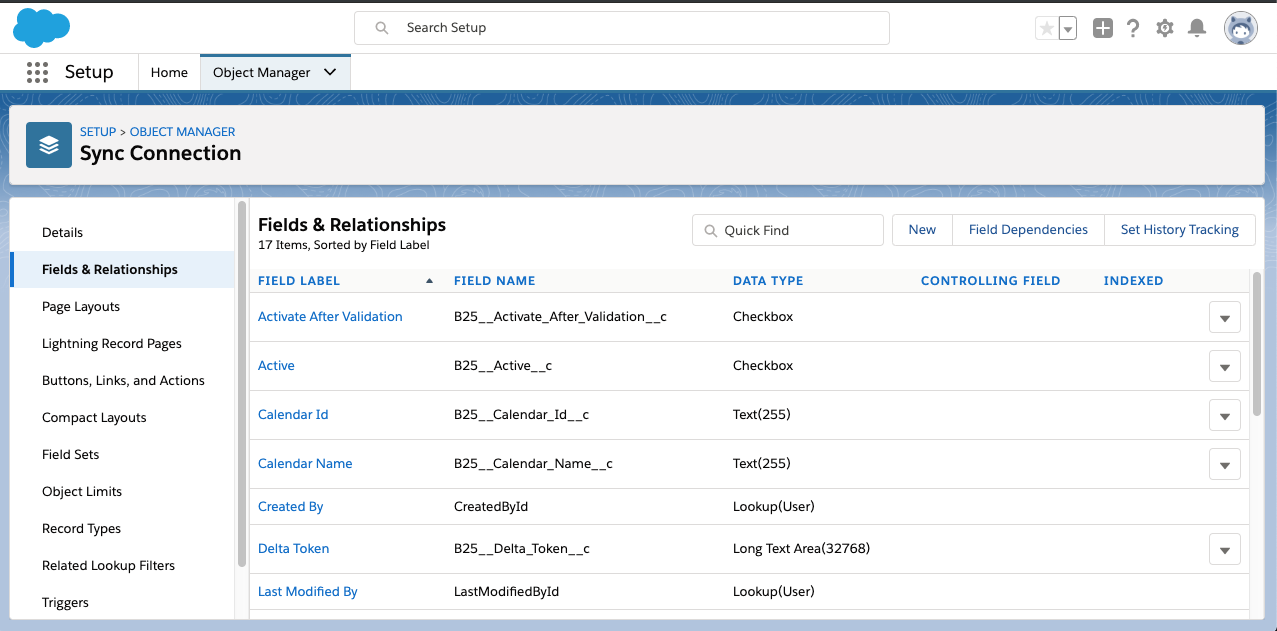 Image Modified
Image Modified Create a lookup field to the Dimension object you want to sync. You can give it any name.
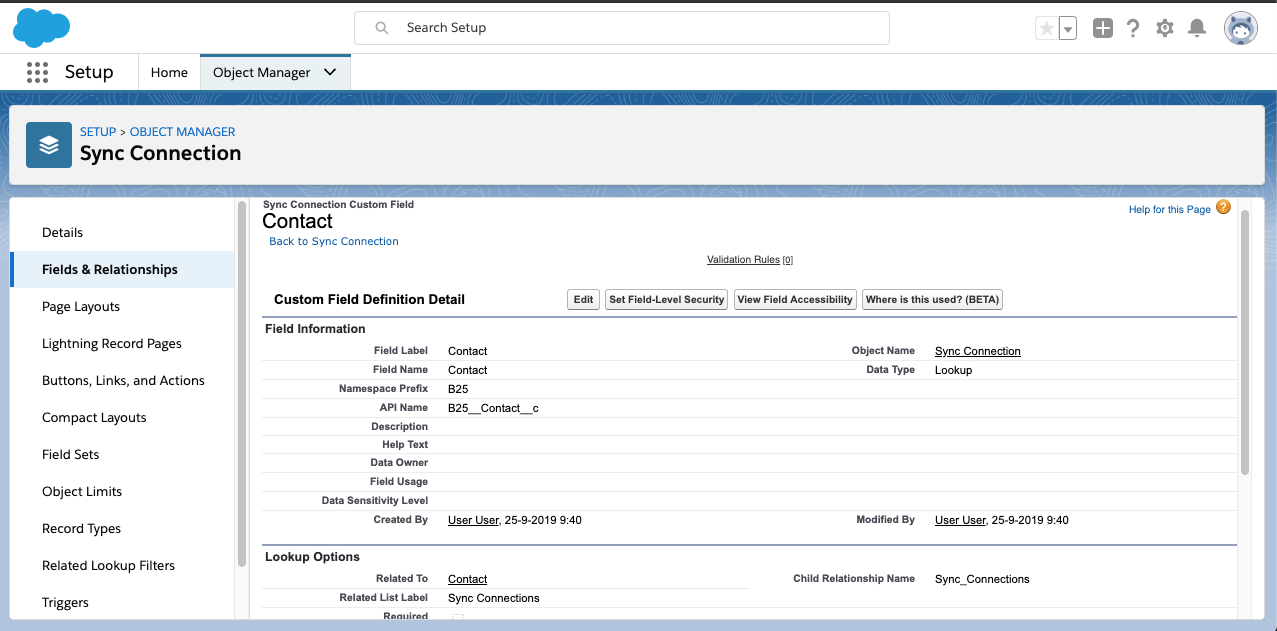 Image Modified
Image Modified- Navigate to the Dimensions tab
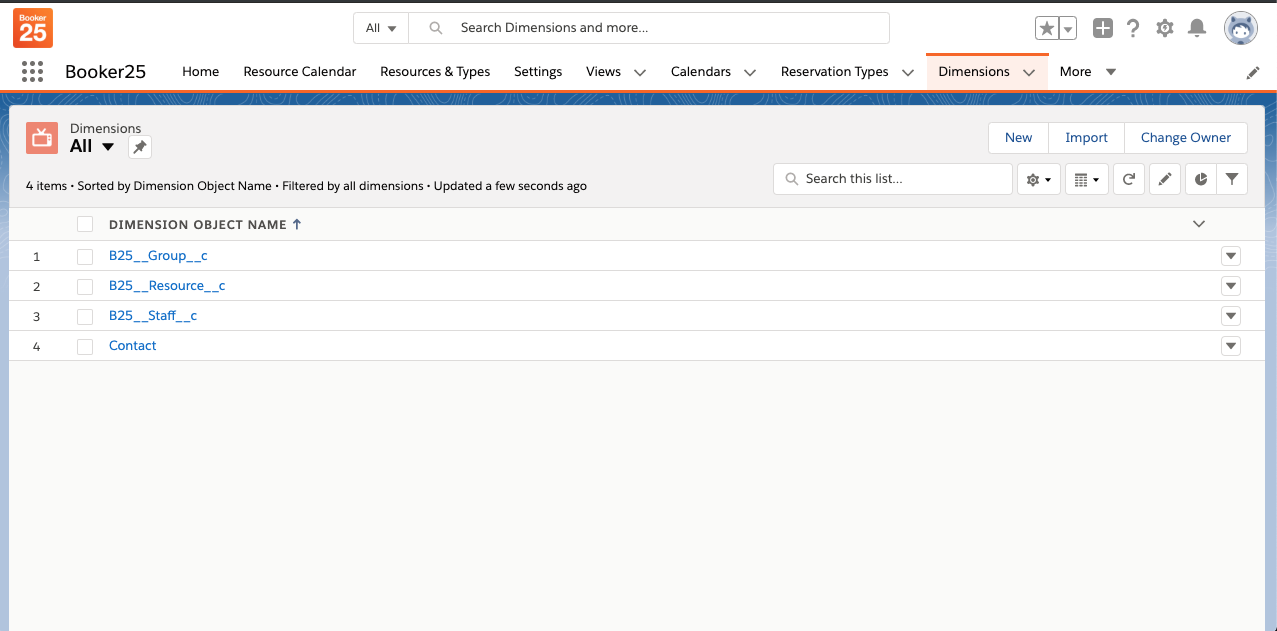 Image Modified
Image Modified - Click on the Dimension you want to sync
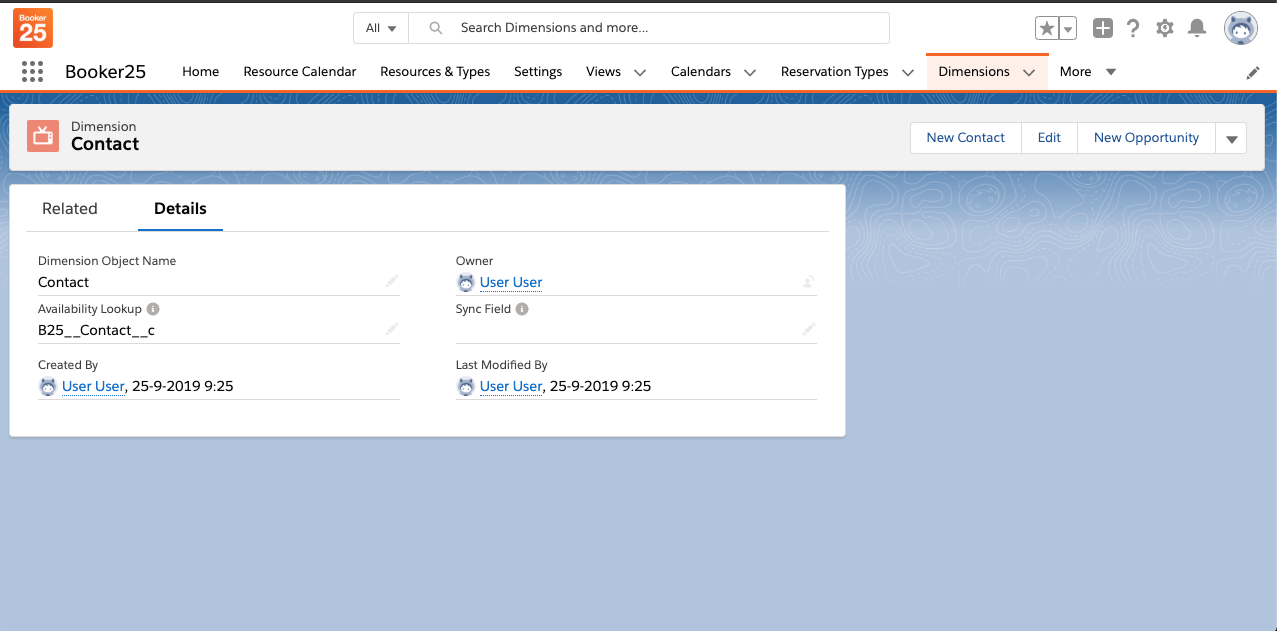 Image Modified
Image Modified - Fill in the name of the field you just created (or that already existed for Resource (B25__Resource__c) and Staff (B25__Staff__c)) in the Sync Field (you may need to add this field to the page layout)
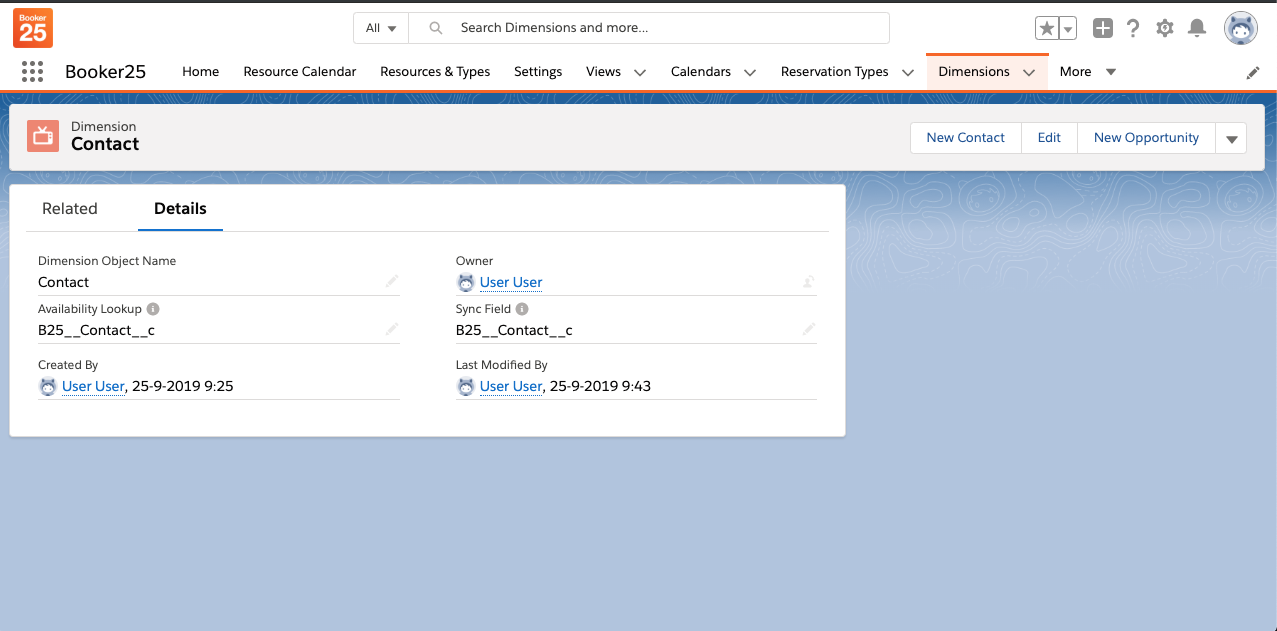 Image Modified
Image Modified - If you have multiple Dimension Fields for this Dimension, go to each Dimension Field record, and set an Outlook Sync Priority (you may need to add this field to the page layout). The lower the number, the higher the priority. Number 1 will be the Outlook calendar to which a Reservation is synced, while lower numbers will be invited as attendees
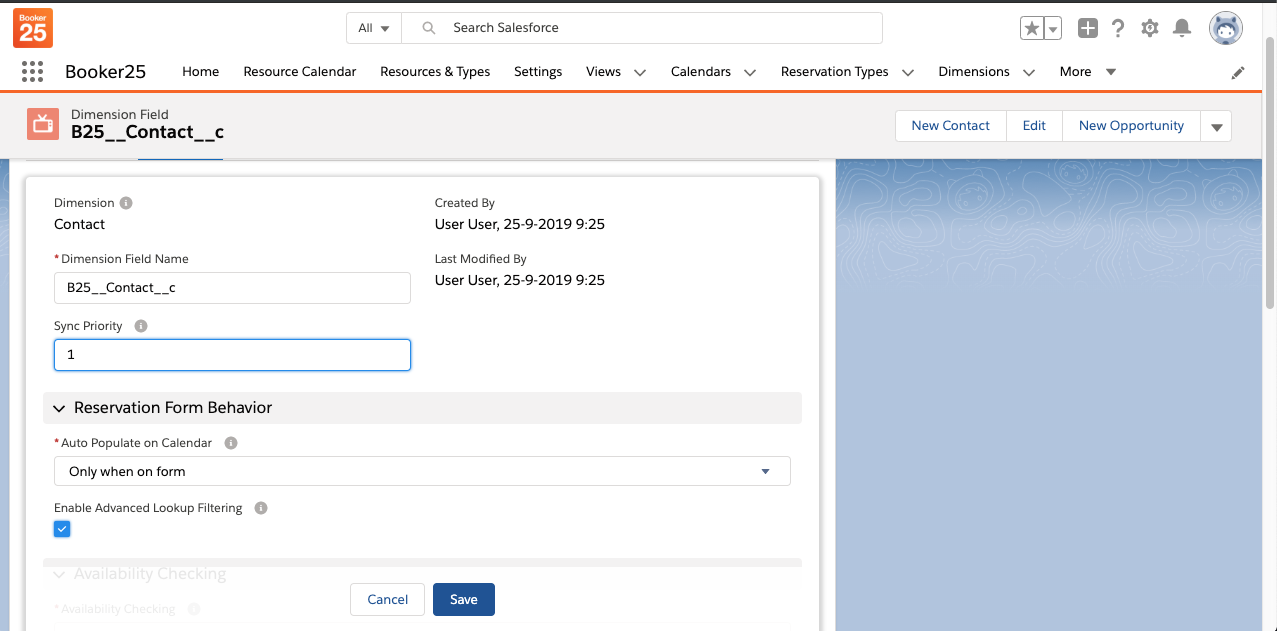 Image Modified
Image Modified
Create Sync Connections
Now we need to create a Sync Connection record for each Dimension record you want to sync.
- Navigate to the Sync Connections tab
 Image Modified
Image Modified - Click New
- Fill the Dimension lookup with the record you want to sync to Outlook (for example: a meeting room)
- Fill in the Outlook email address of the Outlook user to which you want to sync the Booker25 Reservations in the Outlook User Id field
- Change the User Type field to 'Resource' if the Outlook ID in the previous step is the ID of an Outlook Resource user, instead of regular Outlook user
- (Optional) Specify the name of the Calendar Name to which you want to sync the Booker25 Reservations. If empty, the Booker25 Reservations are synced to the Outlook user's primary calendar
- (Optional) Check Activate After Validation. On insert of this record, Booker25 will attempt to make a connection with this Outlook calendar and get required information. If this succeeds, the connection is marked as 'Valid'. If you check Activate After Validation it will also be activated.
- Click Save
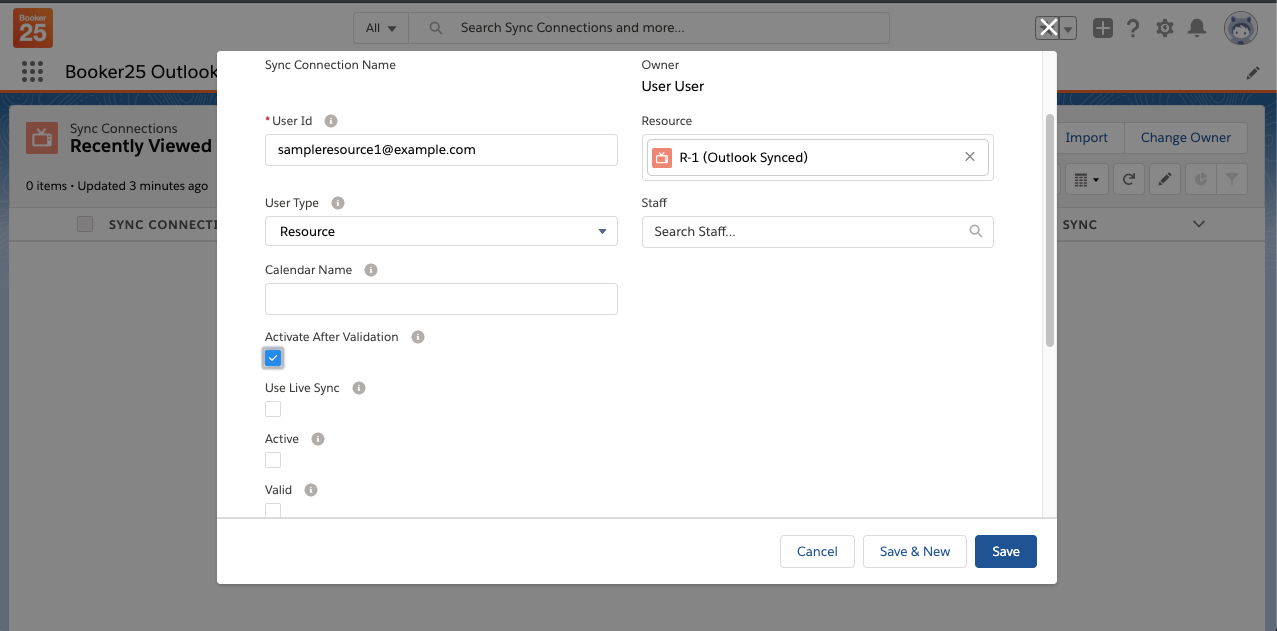 Image Modified
Image Modified - Wait for Booker25 to validate the connection, this may take a few seconds and you may need to refresh the newly created record page. When the connection is validated, the valid checkbox will be checked. If an error occurs during validation, an Outlook Sync Error record will be created as a child record of the newly created record.
Failed connection validation: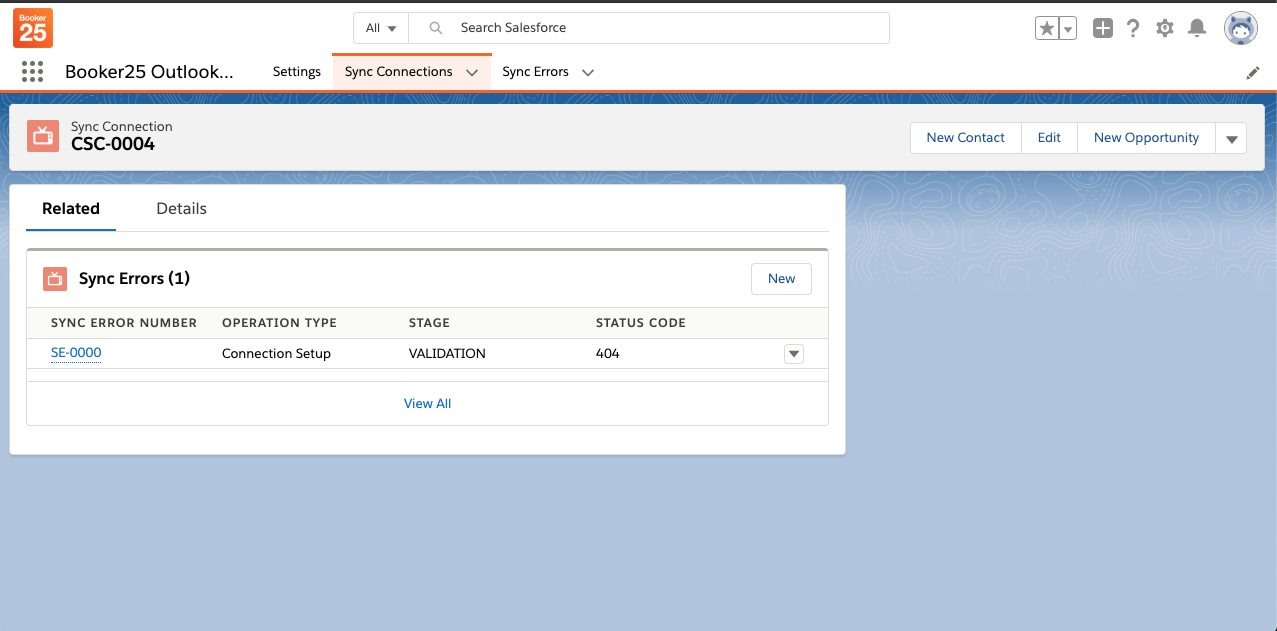 Image Modified
Image Modified
Successful connection validation: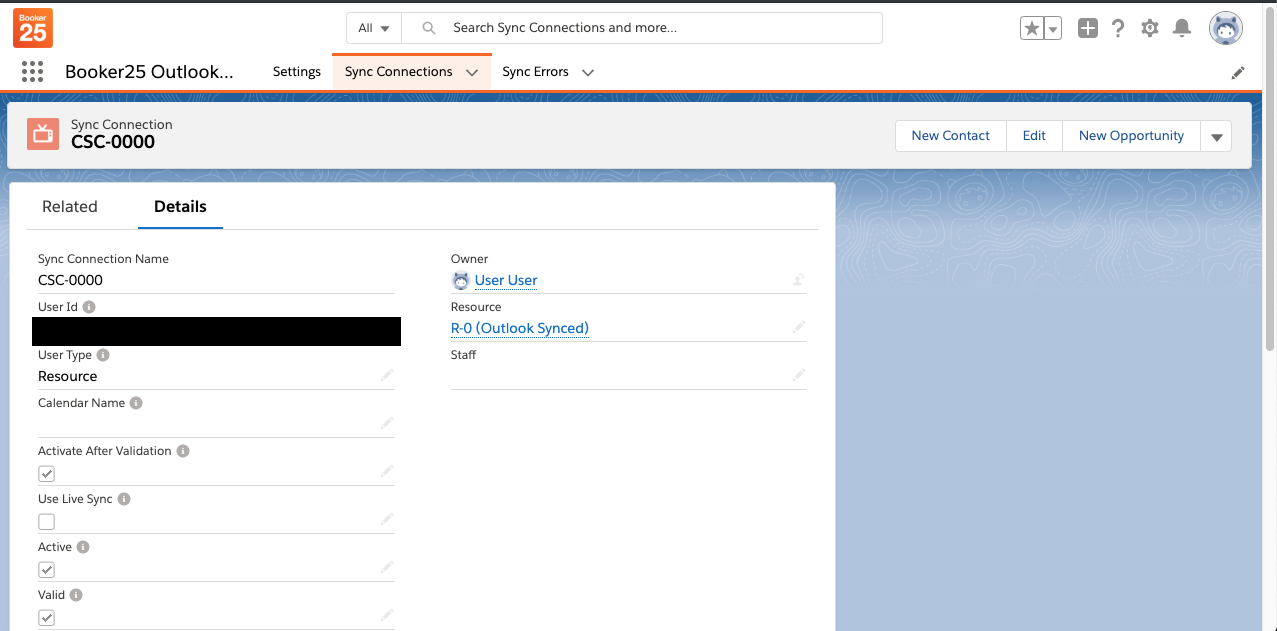 Image Modified
Image Modified
Any Reservations created on the specified Dimension record wil now be synced to the specified Outlook calendar.
| Panel | ||
|---|---|---|
| ||
|